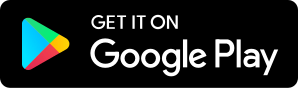How Keyboard Shortcuts Can Improve Your Life
01.17.2019 - By Martine Ellis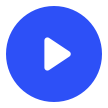
Download our free app to listen on your phone
Episode 43 of The Teaching Space Podcast explores the benefits of using keyboard shortcuts to improve productivity. Introduction This episode is one of those that probably works best in a written format. If you don’t normally visit the show notes for an episode, then I will insist you do so on this occasion (in the nicest way!) What Are Keyboard Shortcuts? Keyboard shortcuts are a key or combination of keys providing quick access to a specific computer function. Even if you don’t use shortcuts often, the one you are most likely to be familiar with is copy and paste. These are CMD + C then CMD + V on a Mac and CTRL + C and CTRL + V on a PC. Right Mouse Clicker Until recently, I wasn’t the person who used keyboard shortcuts (other than copy and paste options). I was a right mouse clicker. I used the right mouse button to access a shortcut menu. However, there are lots of reasons (aside from the productivity ones) you should learn keyboard shortcuts. Why Should You Use Keyboard Shortcuts? While using a shortcut might only save you a second or two that time adds up. Using a mouse for everything can lead to repetitive strain injury. There are lots of keyboard shortcuts available to Mac, Windows and Google Docs users - besides those we will delve into ways you can create your own keyboard (and mobile device) based shortcuts. How to Learn Shortcuts One of the best ways to learn keyboard shortcuts is to choose one shortcut, write it on a post-it note and stick it to your computer screen. Keep the post-it there until you have used and learned the shortcut off by heart. Then change it for another, and another. This is another excellent thing to teach your own learners once you have mastered it yourself. Mac Keyboard shortcuts on a Mac require you to hold down one or more modifier keys while pressing the last key of the shortcut. Your Mac modifier key symbols are: Command ⌘ Shift ⇧ Option ⌥ Control ⌃ Caps Lock ⇪ Function Fn Rather than read out a list of handy shortcuts please visit (and bookmark the following link): tts.fyi/mac-keyboard. Windows Keyboard shortcuts on Windows computers work similarly to Mac. Often, it is a simple case of using the Control modifier key, instead of Command, but not always. There is also a set of shortcuts requiring you to use the Windows logo key. Again, I have a handy link for you to check out and bookmark for a list of useful Windows shortcuts: tts.fyi/windows-keyboard. Google If you use the G Suite, your keyboard shortcuts will, in most cases, be the same as above, dependent on the keyboard you use (Mac or PC). However, some might not work in all languages. Here’s a nifty trick: to open a list of keyboard shortcuts in Google Docs, press Ctrl + / (Windows, Chrome OS) or ⌘ (command) + / (Mac). Find out more about Google keyboard shortcuts here: tts.fyi/google-keyboard. Create Your Own There is a variety of different ways to create your own keyboard shortcuts. My favourite method is using a tool called Text Expander which you can find at textexpander.com. According to their website: ”TextExpander lets you instantly insert snippets of text from a repository of emails, boilerplate and other content, as you type – using a quick search or abbreviation.” It’s useful for frequently used words and word combinations, but where it really comes into its own for teachers is for often used feedback comments and emails. An example of how you could use Text Expander for emails would be if you were organising work experience for your group of 20 learners. While each email you send to prospective placement hosts will be different and personalised to the employer and learner, there will also be repeated aspects in relation to, for example, health and safety and child protection. It’s these sections of text that could be created in Text Expander. One way Text Expander has saved me a great deal of time is replying to course enquiry emails. I have a standard response which thanks the person enquiring, includes links to the course leaflet and application form and explains what happens next. Prior to using text expander, I would type these emails from scratch. Wrap Up If you enjoyed the episode, then please consider leaving a positive review on Apple Podcasts or your preferred podcast directory. This helps more teachers and trainers find the podcast when they search. Thank you. Also, check out my new book, The Productive Teacher at theproductiveteacherbook.com.