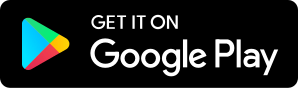How to Easily Switch Your Site to HTTPS for Free
01.23.2017 - By Chris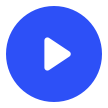
Download our free app to listen on your phone
In this week’s Podcast Episode, I talk about some of the different options when it comes to enabling HTTPS for your WordPress website.
Below, I will show you the steps for enabling HTTPS in just a few short steps, for free, utilizing Cloudflare.
Cloudflare utilizes SNI for their free SSL plan. For technical details and to decide if this method is right for you, click here for a full breakdown.
How to Enable HTTPS For Free on WordPress
Sign-up for a free Cloudflare account, by clicking the Sign-Up button in the upper right hand corner of the site.
Click the +Add Site button, enter your website URL and click “Begin Scan”.
Once the scan is complete, click “Continue Setup”.
On the DNS verification screen, scroll to the bottom and click “Continue”.
Choose the free plan and click “Continue”.
Make note of the Cloudflare DNS servers for the next step.
Login to your domain name provider and switch your domain name servers to the ones referenced in the step above.
This is a screenshot showing where to do so if you utilize NameCheap.
At this point it can take up to 24 hours for the changes to take effect, so give it a bit of time. Usually 1-2 hours is fine.
Return to your Cloudflare dashboard and click “Recheck Nameservers”.
Once that is successful, you will see the following screenshot showing that your status is now active.
Login to your WordPress dashboard and install the Cloudflare Flexible SSL plugin.
Click activate.
You should now be able to access your site by typing your URL into your browser with https at the beginning. Test it and make sure it works.
Assuming all is good, go to your Cloudflare account and click on “Page Rules”.
Click on “Create Page Rule”.
Type in your URL as http://*yoursite.com*, click “Add a Setting” and choose “Always Use HTTPS” from the pull-down menu and click “Save and Deploy”.
Navigate to your website with the regular http URL and it should automatically redirect to the https version for all of your content.
Congratulations! That wasn’t so bad right?
Quick Note: If you try your site in Internet Explorer and get a message that some of your content is insecure, it is likely an outdated plugin causing the issue. Either disable the outdated plugin or install this one additional plugin and that should fix the issue: Really Simple SSL.
Change Your URL to https in WordPress Dashboard
Go to your WordPress dashboard -> Settings -> General and change your URL to https from http
Add HTTPS URL To Google Search Console and Analytics
Now that your content is properly displaying via HTTPS, you will need to add the new version of your URL to Google Search Console and Google Analytics.
Login to Google Search Console and click on “Add a Property” and input the https version of your site.
Choose one of the verification methods provided and click “Verify”.
You should then receive a message saying your site is verified.
Congrats, only one step to go!
Login to your Google Analytics account and choose the relevant website and click &#...