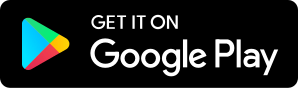Olitech Easy Flip 4G Mobile Feature Phone Talkback User Guide Tips - sold by Vision Australia
04.27.2020 - By David Woodbridge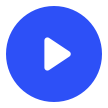
Download our free app to listen on your phone
Olitech Easy Flip 4G Phone
Supplemental Guide to the Users Guide written by Vision Australia to assist people who are blind to use the phone independently with the Android screen reader Talkback.
Topics Covered in this Guide
What is in the Box,
Inserting the Battery and SIMM Card,
Charging the Phone,
Physical Description of the Phone,
Turning the Phone On, Airplane Mode, and Turning the Phone Off,
Silent and Wake Modes,
Answering and hanging Up a Call,
Caller ID,
Dialling a Number,
Speed Dialling,
Putting a Phone Call on Loud Speaker,
Amplify Receiver Volume,
Checking All Calls or Missed Calls Log,
Sending a Message,
Reading a Message,
Accessing the Menu Options on the Phone,
Adding and Using a Contact in the Phone Book,
Adjusting the Audio Settings (Volume and Tones),
Connecting a Bluetooth Headset (or external keyboard…),
Menu Display (visibility of Menu Options),
One Cool Feature of the phone (FM Radio),
Safety or SOS Mode,
Quick Settings,
Tips for Talkback Screen Reader Users,
Where to purchase the Olitech Easy Flip 4G Phone.
The Olitech Easy Flip 4G Phone is a basic feature phone running Android 8, and amongst its low vision options (including Talking keypad) runs the Talkback screen reader usually found on Smart Phones running the Android operating system.
Note - Talking Keys only speaks the phone number keys, whilst Talkback allows access to the general phone plus the keypad, when using Talkback, Talking Keys should be turned off (see later in this guide).
What is in the Box
Olitech Easy Flip 4G Phone, battery, cradle, USB cable, USB wall adapter, 3.5mm head phones, and quick start users guide.
Inserting the Battery and the SIMM Card
Remove the cover from the back of the phone: it is just held in with clips (try lifting from the bottom left corner as you face the back of the phone, you should feel a small notch in the corner).
Remove the battery if already inserted (you can lift the battery up from the top of the battery where there is a notch), locate the SIMM tray and the top left hand side of the battery compartment, slide the tray back slightly to the left to allow the tray to be vertical, insert the Nano SIMM card, and close the tray back to vertical and push forward to lock back in to place.
Replace the battery.
Replace the back cover.
Charging the Phone
Connect the cradle via the Usb cable to the wall adapter and plug in to a power point.
When the cradle is facing you, the back of the cradle is higher than the front.
Put the phone in to the cradle with the screen facing you and the phone of course still folded up.
There is a small charger connecter on the bottom of the phone on the left hand side that connects with the charging points in the cradle.
It is recommended to give the phone at least 4 hours worth of charge before trying to use it.
The phone can be also charged by plugging in a Micro USB cable to the left side of the phone and plugging it in to the wall adapter, no need to use the cradle.
Once the phone is fully setup with the SIMM card, phone on, and Talkback turned on, when you place the phone in the cradle, it will announce via Talkback “charging started, battery level 35 percent”. When you take the phone out of the charger, Talkback will announce “charging stopped, battery level 80 percent”.
Note - A person with Vision can setup Talkback by starting up the phone, going in to Settings, Phone Settings, Accessibility, Talkback, and toggling Talkback on.
If you want to make sure Talking Keys is off, Setttings, Audio Settings, Talking Keys, and toggle it off.
Physical Description of the Phone
Flip Phone opening out from bottom, hinge at top. The body of the phone containing the keypad is on the bottom, whilst the two screens are on the outside and inside of the top. The two screens are not touch screens, and can not be accessed by Talkback as found on smart phones with touch screens. Any Talkback messages concerning swiping on the screen should be ignored.
When the phone is closed, the screen on the outside provides various bits of information. At its basic, it has the product name “Olitech” and the current time.
Above the outside screen, is the camera (you will feel a small square to the left of which is the flash.
When the phone is open, the inside screen displays all the functionality of the phone itself.
The Volume Up and Volume Down keys are on the right hand side towards top of phone, both keys have a tactile marker on them. Top one is Volume Up, and the bottom one is Volume Down.
Head phone jack on left hand side towards top of phone. Above the head phone jack is the microphone, and below the head phone jack is a micro UsB cable port which can be used to charge the phone or when connected to a computer, transfer data to the phone.
Back of phone, (with the hinge on top) below top edge speaker grill on left (used for loud speaker on calls), multimedia and Talkback), and on right indented square SOS key.
The whole back of the phone is a plastic cover which can be lifted off to expose the battery, underneath which is the trays for the Nano SIMM and memory card. The tray closest to the top of the phone within the battery compartment is the nano SIMM tray, the tray below this is the memory card.
Charging connecter on bottom left hand side of main body of phone, this connects up with the charging pins when plugged in to the charging cradle.
With phone open - Screen open and angled away from main body of phone. Contains the inside screen plus speaker slot at top.
This speaker is for use when a call is in progress. If the phone is switched to loud speaker, the speaker on the back of the phone is used.
In front of the keypad, you will feel a rectangular raised part of the phone, this is where the top of the phone rests when the phone is closed.
On the main body of the phone, standard keypad with tactile marker on key 5 with Star, and Hash to the left and right of key 0.
Above the keypad going up row by row are the function keys for the phone:
Message key, Magnifier Key (uses the camera), and the photo dialling key.
Positioned above the middle Magnifier key, is the cursors key (left, right, up and down), and the Select key in the middle.
To the left and right of the cursor keys, Green key above the Message key, and a Red key above the Photo dialling key. Green key is to initiate a call, and the Red key is to hang up a call.
The top keys on the left and right of the cursor keys are the Options key on the left and the Back key on the right.
There is a good amount of space around the cursor keys, and between the top right Option Key, Back Key, and the other keys below it: i.e. Green key on Left, and Red key on right.
Turning the Phone On, Airplane Mode, and Turning the Phone Off
Turning the Phone ON
Open up the phone.
If the phone is completely turned off, hold in the Red key (key in the middle to the right of the cursors) for 2 seconds, until a short vibration is felt.
After about 25 seconds, if Talkback has been previously turned on, the announcement “Talkback on, Portrait”, and after 5 seconds a 2nd announcement “Ringer volume 65%, System Multi Page view, 15:04, 26 April 2020 Saturday”.
Phone is ready to be used, you are at the Home screen of the phone.
If the phone is open after being turned on, Talkback will announce “System Unlocked”, and then announce the time “15:04”, and you will be placed at the Home screen.
Closing the phone, Talkback will announce “Screen Off”.
AirPlane Mode
To activate Airplane mode with phone on and opened, hold down the Red key for 2 seconds until a short vibration is felt, Talkback will Announce “System, Power, Off, Phone book”.
A pop up menu is now on the screen, which Talkback did not report, but is still usable.
Press the Down Arrow key twice to Airplane mode, Talkback will announce “Airplane mode is off, press Select key to activate”.
After pressing select key to turn on Airplane mode, you will be back at the Home screen.
To turn Airplane mode off, hold in the Red key for 2 seconds until a vibration is felt, press Down Arrow key twice, and press Select key to turn Airplane mode off.
Turning Phone Off (completely)
To turn phone off, with phone on and opened, hold down the Red key for 2 seconds until a short vibration is felt, Talkback will Announce “System, Power Off, Phone book”.
A pop up menu is now on the screen, which Talkback did not report, but is still usable.
The focus is now on Power Off, pressing Select key will turn off the phone completely. You will hear the turning off tune followed by a longer vibration that was felt when you first turned the phone on from being completely turned off.
The 2nd option in the Power menu, is Reboot, this will restart the phone straight away with a short vibration being felt and go through the usual turning on sequence from scratch i.e. phone will be all the way on after 30 seconds.
Silent and Wake Modes
If you want to put the phone in silent mode so that the phone doesn’t ring but only vibrates with an incoming call, hold down the Hash key (to the right of 0) for 2 seconds, you will feel a very quick vibration, silent mode is turned on.
The best way to confirm if it is on with Talkback is to close the phone, and Talkback will announce “Screen Off, Ringer Vibrate”.
To turn off silent mode so that the phone will Ring with an incoming call, hold in the Hash key for 2 seconds, this time no vibration will be felt, and closing the phone this time the Talkback Announcement will only be “Screen Off’.
Answering and hanging Up a Call
Open the phone to answer a call.
Close the phone to hang up on a call.
If the phone is already open, press the Green key to answer call, and then either the Red key to hang up on the call or close the phone.
For the phone to answer the call when you open it, make sure in Settings, Phone Settings, Answer Mode, Flip Answer is checked”.
Caller ID
When an incoming call is being received, the Caller ID will be announced, either the contact name if in the Phone book or the number itself.
You can control your own Caller ID settings in Settings, Call Settings, Additional Settings, Caller ID..
Dialling a Number
At the Home screen, simply start entering the numbers on the keypad (remember there is a tactile marker on the 5 key), Talkback will announce each number as it is entered.
After the whole number has been entered, press the Green key (middle key to the left of the cursors) to dial the number.
You will feel two short vibrations as the call is placed and Talkback will announce the phone number or contact name (if the number is in the Phone book) as the phone is dialling.
To end the call, either close the phone or press the Red key, You will hear a short beep to let you know the call has ended.
You can delete numbers when you are putting them in with the Back key, and you can also review what numbers you have put in at any time with the Left or Right Arrow keys, just be careful as if you move with the Left or Right arrow keys and then you put in another number, it will be where you have moved to, and not at the end of the number (this will take some practise to work out where the entry point is when using the cursors).
Simply with the cursor movement with Left Arrow key, the entry point is to the left of the number you have just heard, and with the Right arrow key to the right of the number you have just heard.
Speed Dialling
You can hold in numbers from 1 to 9 for 2 seconds to automatically or speed dial a preset number.
The number 1 key by default will ring Voice Mail.
To enter in other speed dial numbers to associate with numbers 2 through to 9, you will have to use the Photo dialling function (not covered in this quick start guide), press the Photo dialling key above 3 on the keypad to access this function directly.
Putting a Call on Loud Speaker
When on a call to turn on loud speaker (or hands free mode) press the Options key, and press the Select key on Speaker. This will turn on the speaker at the back of the phone and is quite loud.
To turn off loud speaker mode, press the Options key, press the Select key on Speaker and the speaker above the main screen will become active again for private conversation (ie. hold phone to your ear).
As noted below in Talkback tips, when on a call, Talkback will speak out of the same speaker the call is active on.
Amplify Receiver Volume
To Amplify the receiver volume, Settings, Audio Settings, Amplify Receiver Volume, and press Select key to toggle (check) on or off).
Checking All Calls or Missed Calls Log
All Calls
At the Home screen after you open the phone, press the Green key Talkback will announce the last phone or name called from your Phone book and then a count of how many numbers are in the list.
Simply use the Down or Up Arrow keys to navigate this list, press Back key to exit and return to the Home screen.
If you want to call any of the numbers or choose other options, press the Options key, from the menu, press the Select key on
Send a Message, Details, Call, Add to Phone book, Add to Black List, Delete or Select to Delete.
To exit the menu, simply press the Back key.
Missed Calls
At the Home screen after you open the phone, press the Green key, Talkback will announce the last phone or name called from your Phone book and then a count of how many numbers are in the list, this is the All Calls list.
Simply press the Right Arrow key to move to the missed calls list, Up or Down Arrow keys to go through the list, and use the Options key to Send a Message, Call, Delete etc.
Sending a Message
Press the Message key (key directly above the number 1 on the keypad).
Press the Options key to bring up the Options menu, and press the Select key on the first option which is New Message.
Type in the number of the person you wish to send the message to or the name of the person if they are in your Phone book).
See keypad keys for letters or numbers at the end of this document.
Press The Down Arrow key, enter message via keypad, Press Right Arrow key to move to the Send button, and press the Select key to send message.
Press the Back key to return to the Home screen or simply close phone.
Reading a Message
Press the Message key.
Press the Down or Up Arrow keys to go through the list of messages.
If there is more than one message from a person, you will hear the phone number or name if they are in the phone book followed by the number of messages: eg Ellen 5.
Talkback will read out the message or the last message in a message thread, i.e. where there are multiple messages from the same contact).
To go in to a thread, press the Select key, then Up or Down Arrow key to navigate and hear all the messages.
Note, when you go in to a message or thread, you will be put in to a reply field at the bottom of the message, pressing Up Arrow key will take you to the message list. The author of this guide finds it makes Talkback more responsive to read if you Up Arrow key to the top of the list, then Down Arrow key through each message as it speaks.
Also, when going up or down through this message list (like some other lists on the phone), you will hear a quiet descending tone when moving down or ascending tone when moving up with either the Down or Up Arrow keys.
To come out of a message list press the Back key until you get back to the main Home screen.
Accessing the Menu Options on the Phone
At the Home screen, the Arrow keys will allow you to navigate the options in the menu, and pressing the Select key will take you in to that option, and the Back key will take you back to the previous option or Back to the Home screen.
After opening the phone:
Press the Right Arrow key to start moving through the list of menu options or the left key to move back.
Note - as you will be on the first option in the menu, you will not hear it when you press the Right Arrow key, to hear it, simply press the Left Arrow key.
Options in the main menu are: Phone book, Message, Call log, Photo dial, Camera, Multimedia, Safety/SOS, Organiser, Settings, and App.
For example, to get to Settings, press the Right Arrow key until you hear Settings, press the Select key, Talkback will announce “Settings, 6 items”, use Up or Down Arrow keys to navigate these sub-menus, and press Select key on the option you want. Pressing the Back key will take you back to the previous menu and eventually back to the Home screen (where the list of all of the options are).
Adding and Using a Contact in the Phone Book
From the Home screen, Select Phone book with the Select key from the main menu, Down Arrow key to Add Contact, and press the Select key.
Note - Phone Book is the first item in the main menu before Message.
You will then be presented with a number of fields in which you can enter text (use the Down or Up Arrow keys to move to the next or previous field) Which are:
Name,
Telephone,
Record the name (ignore if you like),
Ring tone (ignore and use default if you like),
Save button (press the Select key to save entry).
After adding a contact, you will be back at the main Phone book screen.
Now at any time, you can use the Phone book to Down or Up Arrow key to a contact, press the Options key, and press the Select key on Call, Send a message, View, Edit, Copy to SIMM card, Select to Delete, Black list management, Export or import.
Adjusting the Audio Settings (Volume and Tones)
To adjust the various volumes for media, alarm, and the tones or sounds that are played for the Ringer etc, Settings, Audio Settings, Tones and Volume.
Down or Up Arrow key to go through the list for Media volume, Alarm volume, and Ring volume: for each one of these, use the Left or Right Arrow keys to adjust (the phone will play a sound to let you know the currently selected volume).
In the same Tones/Volume menu after the above volumes, there is vibrate for calls (toggle), Do Not Disturb Settings, Phone ring tone (up to 20 different ring tones), and Advanced notifications sounds (pressing the Select key on this will expand the current Tones/Volume menu to access other sounds for Alarm etc which you can Up or Down arrow key through and select with the Select key).
As you adjust the media, alarm or ringer volumes with the Left and Right Arrow keys, after the sound has been played to demonstrate how soft or loud the sound is, if you wait about a second after the sound is played, Talkback will let you know the actual percentage of the current volume.
Note - none of these volumes alter the volume of talkback, this can only be done via the volume keys where you can then adjust the ringer or accessibility (Talkback) volumes.
Selecting the Ringer Sound to Play when Receiving a Call
To select your own tone or sound to play when you have an incoming call, Settings, Audio Settings, Tones and Volume, Phone ring tone (current setting such as 02), press the Select key to bring up tones list (the current tone will start to play automatically).
To go through and hear each ring tone, use the Up or Down Arrow keys to go through each tone, and then press the Select key on the one you want to use.
Note - the author of this guide on the current phone used to write this guide can not get the tones to change using Talkback: the default sound of 02 stays as the default ring tone.
Menu Display (visibility of Menu Options))
One excellent feature of the phone is to uncheck or hide those options in the Main Menu that you may not want to use (you can always check or show them later).
This cuts down on how many times you have to press the Left or Right Arrow keys to navigate your Main Menu.
To hide the options in the Main menu from the Home screen,
Settings, Menu Visibility, and then use the Select key to uncheck or check each of the options in the menu which includes Message, Call Logs, Photo Dial, Phone Book, Camera, Multimedia, Safety/SOS, Organiser, and App.
For example, the author of this guide unchecked Camera, and App.
One Cool Feature of the phone (FM Radio Under Multimedia)
If you would like to listen to FM radio on your phone like you would on a standard radio, from the Home screen menu, MultiMedia, Down Arrow key to FM Radio, and press the Select key.
If this is your first time using the FM Radio, press Options key, press the Select key on Auto Search and Save, and the phone will search for all the FM stations near you that it can pick up, and put them in a list that you can then Up or Down Arrow key through, then press the Select key on the station you want to listen to.
If you have been previously listening to a radio station before, when you go back in to FM Radio, that station will start to play automatically.
To stop or pause the station playing, press the Options key, Down Arrow key to Pause and press the Select key.
If you exit the FM Radio whilst it is still playing, a pop up will ask you if you want to keep the radio in the Background or Quit, choose either one with the Left or Right Arrow keys and press the Select key.
You may find it hard to listen to both the Radio and Talkback in the background whilst getting used to the phone, so perhaps choose Quit to stop the Radio and exit.
If you close the phone whilst the FM Radio is playing, the radio will keep playing, when you open the phone, you will be back at the Home screen and you will have to go through Multimedia, Radio, and either another station or press Options key and select Pause with the Select key to stop the current station from playing.
A huge tip, if you have the phone on silent mode, whilst the phone will say its playing the radio station, it is but the sound is set to 0. You will have to put the phone back in wake mode: i.e. to toggle between silent and wake (hold down the Hash key for 2 seconds, remember when you feel the very quick short vibrate, the ringer is on silent).
Safety or SOS Mode
The big square button on the back of the phone when pressed in for more than 4 seconds, will automatically sound a very loud warning personal alarm, and call the emergency contacts (set up in Safety from the main menu).
To set this up, choose Safety from the main menu, Press the Select key on SOS, make sure it is enabled (Talkback will say checked or unchecked, if unchecked press the Select key to check), then choose Emergency Contacts with the Select key when you move to it.
Within the Emergency Contacts menu, you have the ability to put in 5 contact mobile numbers, if the first can’t be reached, the 2nd will be dialled and so on.
If you go back with the Back key to the SOS menu, after the Enable checkbox and Emergency Contact options, you will also find Warning Tone checkbox (plays the warning alarm if checked), Send Location (GPS location) checkbox (to Emergency Contacts), and Emergency Message option that you can customise to also be sent to Emergency Contacts.
Finally, if you back up again with the Back key to where you first went in to Safety, after the SOS option, you also have a Low Battery Notification option where you have a number of options including Status checkbox, Notify Contacts, and Notification SMS Message (which can be customised).
Quick Settings
If you hold down the Options key for 1 second at any time whilst using the phone, the Quick Settings pop up will appear.
This comprises a brightness control at the top, then a 3 by 2 row grid of items, and a Close Quick Settings key.
Just a tip, if you try and move with the Left or Right Arrow keys on the Brightness control, it will decrease or increase the brightness of the screen, use the Down Arrow key to get to the actual grid of items. Also, once you move focus from being on the grid to the right with the Right Arrow key to the Close Quick Setting Button, if you press Left Arrow key to go back to the grid, the focus will actually return to the brightness control, and you will have to press Down Arrow key to get back to the grid again.
When you are in the grid below, Left or Right Arrow keys will move between the 3 columns of the grid, and the Up or Down Arrow keys will move you between the 2 rows of the grid.
Note when you move in to the grid from the screen brightness control, you will be on the centre column, and then can move Left or Right to either side or of course down.
Each of the items on the grid is a toggle button, press the Select key to turn them on or off.
First row on the Grid from left to right - WiFi, Bluetooth, Do Not Disturb.
Second row on the grid from left to right - Mobile Data, Airplane mode, Hotspot.
To exit the Quick Settings screen either use the Close Quick Settings button or press the Back key.
Note - yes, your phone can also connect to a WiFi network, and be used as a Mobile Hotspot, in case you were wondering about these options in the Quick Settings screen.
Settings, Connectivity, and choose either WLAN or Mobile HotSpot with the Select key.
Connecting a Bluetooth Headset (or external keyboard)
As with most phones these days, you can connect a Bluetooth head phone or given the fact that the phone is also an Android phone, you can also connect an external Bluetooth keyboard.
Bluetooth connection to connect a head phone, Settings, Connectivity, Bluetooth, On (or Off switch, if off press the Select key to toggle Bluetooth on), Down Arrow key to Pair new device, after pressing Select, phone will scan for available devices, Down Arrow key to get to your device if shown, press Select to pair your device to the phone, head phones will connect automatically in most cases.
Pressing Back key will take you back to the previous main Bluetooth menu where all the previously connected devices will be listed which you can connect to by Down or Up arrowing to and pressing the Select key.
The author of this guide has used the Trekz Titanium Bone conduction head phones with the 4G flip phone without any issues.
Connecting to a Bluetooth keyboard is mainly the same as the above. However, when you Select the keyboard to connect, you will get a pop up dialog box with a checkbox that you will need to check to allow the keyboard access to your contacts (an Android permission thing), and then select the Pair button by moving to it with the Arrow keys and pressing the Select key.
Some points about using a Bluetooth keyboard with the 4G flip phone in particular:
All the BT keyboard Arrow keys will work in the correct direction and speak,
The Select key on the BT keyboard is the Enter key,
All alphabet keys on the BT keyboard from A to Z will work as expected (getting away from the fact that you don’t have to use the T9 or alphabetic way of inputting text in to a message etc).
Using numbers on the BT keyboard from 1 to 9 and 0, will work the way the T9 system works. So if you press 1 you will enter . (Period), if you press 2 you will enter a, if you press 3 you will enter d and so on. You may find it easier to just put in numbers on the phone keypad itself, if you really really want to, you could press say 2 for times to get the number 2.
The phone does alert to change the keyboard type when first going in to a new message, but the author of this guide has not found a way of changing the keyboard type.
The Escape key on the BT keyboard acts as the Back key.
Pressing the Control with the Escape key on the Bt keyboard is your Options key.
Sadly, when you are at the Home screen, whilst you can enter in numbers “normally” using the Bt keyboard and the row of numbers on your keyboard, there doesn’t appear to be any way to emulate the Green key to initiate a phone call from the keyboard itself. However, once you entered in the number on the BT keyboard, you could just press the Green key on the phone keypad itself if you wished.
The BT keyboard will allow you to navigate through the menus, change settings, and allow you to type in a message text or Contact name in the Phone book.
The author of this guide has used the Magic Keyboard from Apple with the 4G flip phone without any issues (remember the issue with entering in numbers).
Tips for Talkback Screen Reader users
As mentioned at the beginning of this guide, you will need some one with vision to turn on Talkback initially in Settings, Phone Settings, Accessibility, Talkback, and toggle it on.
At this point, make sure Talking Keys is also turned off as you will get the keypad itself speaking twice, Settings, Audio Settings, Talking Keys and toggle it off.
Note - Talking Keys is only really for low vision folks who want the keypad to speak, it does not speak anything else on the phone, this is what Talkback is for.
If you have Messages waiting or Phone calls that you have missed, please note that the Messages or Phone option in the main menu will show a number rather than the actual name of the Option.
For example, the 3 options next to each other would normally read as Phone, Message, Calls log, but if you have 2 unread messages and 3 missed calls, then this order would then be read as, Phone, 2, 3.
Until you read or clear the Messages or Call log, these numbers will stay the same and will not display the main menu option for Message or Call log.
When dialling a number manually at the Home screen, the first number being entered on the keypad may not sometimes be entered, press the number again and Talkback will announce the number as it is entered correctly.
The author of this guide believes it is the system bringing up the edit field where the number can be typed: i.e. the first key press wakes the phone to bring up the edit field.
If you want to change the Language of the speech that Talkback is speaking:
English Australia, India, United Kingdom or United States,
Settings, Phone Settings, Accessibility, Text to Speech Output, Language (current language such as United States), and elect desired language.
The voice will change straight away to the new language. However, the first time the author of this guide tried this from United States to Australia, it took several minutes and then the voice changed whilst using the phone.
To change the Speech Rate or the Pitch of the Talkback voice:
Settings, Phone Settings, Accessibility, Text to Speech, and select either Speech Rate or Pitch.
When you are on either of these two options, press the Left Arrow key to decrease or Right Arrow key to increase the Speech Rate or Pitch.
You will not hear a change in the voice speech rate or pitch until you press the Up or Down Arrow keys to make the phone speak, you can also use the Play button at the bottom of this menu to test out the voice speech rate or pitch to see how it sounds.
If you are a low vision user or if you want to share the phone with other people who don’t need to use Talkback, you can enable the Volume keys shortcut in Settings, Phone Settings, Accessibility, Volume Keys, and toggle Talkback. This will let you hold down the Volume Up and Volume Down keys for 3 seconds to enable or disable Talkback.
To adjust the Ringer volume or the Accessibility Volume (Talkback) takes a little bit of trial and error as when you press either the Volume Up or Volume Down keys on the right hand side of the phone, a Volume dialog pops up which Talkback will not speak beyond announcing Ring Volume Controls Shown, swipe up to dismiss (ignore this as the screen is not a touch screen).
Ringer Volume and Accessibility Volume are now shown on the screen.
As Talkback is ignoring this popup menu, you will hear Talkback read the items underneath the pop up menu which you can ignore. Trial and error here is the key.
A sequence could be to adjust the sound of Talkback Accessibility:
Press Volume Up key,
Press Right Arrow key twice,
Press Volume Up or Volume Down key to adjust volume,
If you hear “ringer volume”, press the Left Arrow key, and try adjusting the volume again (you should then hear accessibility volume is xx percent).
It does take a little bit of hit and miss, but it is certainly doable. There does not appear to be any other way to adjust the volume of Talkback.
When on a phone call, both the sound of Talkback and the call are using the same speaker, either when in privacy mode (the front speaker) or when you Select Speaker from the Options menu (back speaker).
It is worth noting here to make it clear, when not on a phone call, Talkback speech is heard from the back speaker, but when on a call, is on the same speaker as the phone call.
If you hold down the Volume up key for more than 3 seconds, the torch will be turned on but you will not get notified by Talkback, but people around you may comment on the fact your phone appears to have its torch on. To turn it off, hold the Volume Up key again for 3 seconds.
If you are on an automated telephone system (such as a bank phone service) where you press numbers to select different options, if you do not press any keys for 10 seconds, the keypad will go to sleep (and a slight sound will be heard). Pressing any key will wake up the keyboard, but this key will not be entered to the service you are using, it has simply woken up the keypad. Once the keypad is awake by pressing any number key, you can then use the phone service as before with each key press being recognised.
As you are using a physical keypad, unlike touch screen phones with screen readers, you can find the key you need by physically locating the key rather than having to listen to the screen reader whilst you read the flat touch screen to locate the correct key to use or have the system time out on you as you are taking to long.
If you are using the phone, you will be notified via a pop up message that the battery is going flat. However, if you open the phone, the same message will pop up and will not be spoken until you press the Back key to dismiss the pop up message.
For folks who can’t see the screen, it may appear as if the phone is no longer working.
The Author of this guide recommends as soon as you hit below 20 percent battery power, that you plug the phone in to charge as the system alerts for low battery will start to get annoying.
When entering in numbers or letters via the T9 system or alphabetic keyboard where 2 equals a b c, 3 equals d e f etc, some confusion may happen when listening to Talkback.
For example, to enter the letter c in to a text field such as in a message or phone book, the number 2 key needs to be pressed 3 times. However, what you will hear with Talkback will be: a B C replaced b. This just means as the last sequence, this was the letter to be entered.
For the letter b, 2 is pressed twice. Talkback will say, a b b has replaced a.
Talkback is actually doing the correct interpretation of what is going on.
The trick here is to more or less ignore what Talkback is saying, as you can use the left or right Arrow keys to find out what has actually been entered.
Remember, when entering in a letter that requires more than one press of a number key, you have to do it fairly quickly as the phone may think you have finished and put the character in that it thinks you want.
Not all of the options in the Organiser menu are accessible with Talkback. For example, the Calculator doesn’t work at all, and the Alarm function is certainly fiddly.
Every now and again, you may hear Talkback announce “system” before announcing an option. This means the phone is busy, and in some situations the phone may become unstable and Talkback not work correctly. At this point if you can, use the Red key to Power Off or Reboot the phone or take the battery out, pop it back in, and turn on with the Red key again (remembering to hold for 2 seconds).
The author of this guide, mainly found this issue when using the Magnification option from the main menu of the Home screen: eg the key above the number 2 key on the keypad. This may be as result of too many resources being used on the phone between Talkback, the magnification function, and the camera itself.
Sometimes there may be an unknown pop up system message which for some reason will stop Talkback from talking, in these situations, usually pressing the Bak Key a few times will clear the screen and the phone will start talking again.
Overall stability of Talkback on the Olitech Easy Flip 4G phone the Author puts at about 92 percent.
Where to purchase the Olitech Easy Flip 4G phone
You may purchase the Olitech Easy Flip 4G phone from the Vision Australia Vision Store for $199 Australian.
Simply go to the Vision Store shop at:
https://shop.visionaustralia.org or ring Vision Australia on 1300 847 466 if you have any questions about the phone.
Letters and numbers when Typing on the Keypad
To get to a character or letter, you have to press the number key a number of times to get to a specific letter or use the actual number of the key.
For example, to get to a, the number 2 has to be pressed one time, to enter the letter b the 2 key has to be pressed twice, to get to the letter c the number 2 key has to be pressed 3 times or to use the actual number 2 for putting in to a message, you would have to press the number 2 key 4 times.
This gets quite fast when your used to it, for example David would be:
3 pressed once for D,
2 pressed once for a,
8 pressed 3 times for v,
4 pressed for times for I, and finally
3 again pressed once for d.
To enter in a space, it is the 0 key pressed once, as pressing it a second time would put in a zero (0).
For capital letters, the Hash key will cycle between lower case and upper case (capitals).
The Keypad List for Using the T9 or Alphabetic Typing Mode
We’re leaving 1 to last as it’s probably the most difficult to use given how many times you have to press the key.
2 - a b c 2,
3 - d e f 3,
4 - g h I 4,
5 - j k l 5,
6 - m n o 6,
7 - p q r s 7,
8 - t u v 8,
9 - w x y z 9,
0 - Space 0.
Putting in 1 is tricky, as pressing 1 takes you through quite a few punctuation marks, and then the actual number 1.
Sequence is Period, at, comma, apostrophe, question mark, exclamation mark, slash, underscore, dash, and 1.
Luckily when the phone expects numbers to be entered such as at the Home screen for manual dialling or in the Phone book when putting in a contacts phone number, the keypad acts like a normal keypad with numbers from 1 to 9 and 0.
David Woodbridge April 26 2020
End of document