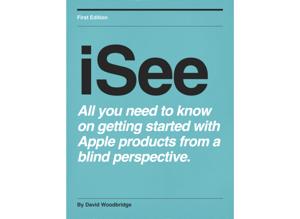This is the first post of many many smile tips on getting the most out of your/my Monarch. This is the first batch with 15 tips.
When you are reading through a document with the PageUp or Page Down keys, note that you are only moving the Braille cursor, not the system cursor.
If you were to press the DPad navigation cross for Left, Right, Up or Down, focus would jump back to the system cursor and move it in the direction you chose. No where near the Braille cursor.
You need to route the system cursor to the Braille cursor.
Press the Action button between key 1 and 4) once (this turns on touch/pointer mode denoted by one vibration).
Find where you would like to put the system cursor (where you are viewing in Braille on the current display), i.e. put your finger on the spot, then 1 finger double tap on the display.
This will move your system cursor to the area where you have been reading with the Braille cursor.
Cursor pointer is dots 78 underneath a current character for example.
Of course, if you were just navigating/reading with the DPad, you are already moving the system cursor.
This tip comes in handy when you are reading a document, and you may need to make changes ETC.
If you want to turn Point/Touch off, press the Action button (two vibrations) to denote its off.
When you are in a document, if you want to place the line containing your system cursor to the top of the current display (first line), press Enter (key 8) plus F (dots 124).
The line containing the cursor will now be at the top of the current display.
Note - reason why I say current display, I don't want folks getting confused with jumping to the first line in the document which is a completely different thing.
When you are using the Monarch and the Braille on the display seems a bit odd, perhaps dots missing (after all there are 3840 of the things), hold down the Action button (between key 1 and 4) for about a second, and this will refresh the display.
When you are using the Monarch and the Braille on the display seems a bit odd, perhaps docts missing (afterall there are 3840 of the things), hold down the Action button (between key 1 and 4) for about a second, and this will refresh the display.
Remember that the Zoom Out (Minus) and the Zoom In (plus) buttons on the left and right just below the display, have two main functions.
In the main menu or anywhere else say in a document, Pressing Plus will increase the line spacing, and Minus will decrease the line spacing.
Default is 10 lines funny enough, and the maximum is 6 lines (if you have speech turned on, each time you press Plus or Minus it will tell you how many lines).
Of course, this makes both reading Braille easier, and also for beginning folks to find the cursor on the display.
When you are viewing a tactile image, Plus zooms in and Minus Zooms out.
Note on a PDF image, you can only Zoom in once, but on a JPG, you can Zoom in a lot more.
This one is odd, but it caught me out sigh smile.
So when you are using the Monarch in the case, and you feel a rectangular cut out on the left top side of the case towards the front (just in line with the Minus button),
its not an indented button, but lights for sighted folks to denote the status of the Monarch.
O'well, anyone makes mistakes grin.
When you are connecting your Monarch to your Windows PC from USB on your PC to the USBC port on the Monarch, make sure you do the following, otherwise it won't won't won't work.
With the Monarch turned on and sitting at the main menu, plug it in to your PC (which is turned on).
I get a message that my Monarch is being charge.
All files, Settings, Connected devices, USB charging this device, and under where it says, USB Controlled by, check the checkbox that says File Transfer.
Huge Note - if you are not properly connected to your Windows PC, you won't even see under Connected Devices, the USB charging this device at all.
You have been warned smile.
Now if you go to your Windows PC, bring up File Explorer, you'll see the Monarch as an external storage device, and you can copy/paste ETC to your hearts content.
If you are like me and your wanting to use your Monarch on the bus, train or aircraft, we all know that there is not much space between you and the seat in front of you.
Rather than having the case when its folded underneath the Monarch and poking
out in front and stabbing (smile) you in the stomach, just take off the case and pop it in your bag and then you can use the Monarch naked as it were in the wild.
Much much more comfortable, and it takes up less room.
Like the iPhone, no one says you have to use it in a case.
As the Monarch is not a single line Braille display, it does not have any auto cursor buttons to move the system cursor focus to a particular point on the display..
I like to use the new method of moving the system cursor anywhere on the display that came in with V1.3 of the Monarch, and reminds me of using VoiceOver on the iPhone/Ipad.
Press the Action button (between keys 1 and 4) once (you'll feel one vibration): i.e. its turned on for point and click (well sort of).
Now move one finger anywhere on the display to where you want to move the system cursor to, then take your finger up, then 1 finger double tap)sound familiar.
You'll here the system cursor move to the new spot if you have speech turned on, and of course, you can feel the new position on the display.
This one reminds me when I started to do all my iPhone 3GS audio/podcasts back in the day, it wasn't until demo 27 or so, that I did a demo on actually using the iPhone as a phone.
This is not quite as bad as that, but I've just realised I've not identified the keys/buttons/ports on the Monarch.
So here is a very quick list.
Left hand side front to back:
Right hand side front to back:
HDMI, 3.5mm, and volume up/down.
front edge left to right:
Perkins style Braille input 8 key keyboard, Action button (in-between key 1 and 4), and a nice big Space Bar.
Left next to display front to back:
Right next to display front to back:
Note - I tend to use PageUp or PageDown rather than panning up or Panning Down as for me it seems to confuse some folks because they are so used to using a single line Braille display.
If you need to close down an app, yes like any computer it does happen, press the Recents button (square button to the right of the Home button at the front of the Monarch), , you'll get a list of apps, use the DPad to move to the app you want to close, press Space Plus M for the Context menu (which you can use everywhere), you'll get a short menu containing the Close app item, and Close All apps item.
If you don't want to do anything, just press Space Plus E to exit.
Another sneaky tip, if you press the Recents button button, it'll cycle between the two last used apps.
When you are setting up your Monarch for the first time, plug in a USB QWERTY keyboard.
This comes in handy when you have to enter your WiFi password, email details, logging in to the various online library's you have access to on the Monarch ETC.
Otherwise, you will have to know your computer Braille code.
Once things are setup, you can do away with the QWERTY keyboard if you like, and then, perhaps learn a bit of the computer Braille code.
If you were like me, I just wanted to start using the Monarch, and not having to relearn my computer braille code before I could play.
Yes, you can indeed plug in a HDMi cable to the Monarch, and have all of its output sent to a HDMI Monitor including audio output.
Just plug in a HDMI cable to the port on the right hand side at the front of the Monarch, other end in to your TV, select the correct HDMI channel, and off you go.
You'll hear folks talk about the Toast dialog.
This pops up at various times and is more or less a pop up dialog, hence the term “toast”.
When this dialog pops up, you'll feel a straight line of dots going across the whole display like a row of dashes.
The info will be above this line for you to read.
The pop up dialog will then go way based on the number of seconds you have your Messages set to on the Monarch.
If you want to give this a go, try the commands for Time, Date, and Power.
Space Plus Enter (key 8) plus T, D or P.
If you want to Toggle/switch between computer Braille (one to one print/Braille), ), and Literary Braille, use:
BackSpace Plus Space Plus g (dots 1245) to toggle from literary to computer Braille and back.
Monarch tip 15 and the final one in this initial tip post series
If you have ever used any of the Braille devices from Humanware, then you know how to use the Monarch overall.
This is because the Monarch, like all other Braille devices in the main from Humanware are or were all based on KeySoft which has been around since 1990.
As with all Braille devices from HW, you will find the User Guide on the device.
In the Monarch, and depending on how you have your main menu customised, you will either find the User Guide on the Main Menu or under All Applications.