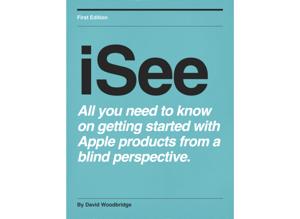In this practical tutorial episode, Siddarth Mahajan demonstrates how to turn a folder into an encrypted disk image (.dmg) file on your Mac, useful if you, for example, need to temporarily share your Mac with someone else and want to protect particularly sensitive data on it. To do this:
- Open Disk Utility (located in the Utilities folder).
- Choose File > New image > image from folder (or press Command-Shift-N), and select the folder using the standard open dialog.
- In the resulting dialog, choose the level of encryption you want for the image in the "Encryption" popup menu (a higher level is slower but more secure) and enter a password that will be used to access it.
- Click Save, and once Disk Utility reports that the operation is successful, click Done. The image will be saved to the location you specified, which is by default the location of the original folder. Be sure to delete the original folder at this point, so that the data can only be accessed through the password-protected, encrypted disk image.
To access the image, open it and enter the password you chose. The folder will then be mounted like a volume on your desktop, where you can add, modify, and delete its contents. When you're done, be sure to eject it so that it can't be accessed without a password by selecting it on your Desktop and choosing File > Eject (or pressing Command-E).
Useful Links:
- macOS Disk Utility: https://support.apple.com/en-us/HT201250
- Email Siddarth: [email protected]
Transcript
Disclaimer: This transcript was generated by AI Note Taker – VoicePen, an AI-powered transcription app. It is not edited or formatted, and it may not accurately capture the speakers’ names, voices, or content.
Siddarth: Are you in that situation where you need to give your Mac to someone for maybe a few hours or a few days, but worried about what if they might access my private files, my private folders? Of course, everyone has their own privacy, right? You might have private documents or messages or pictures, videos, whatever.
Siddarth: Do you know that we can lock or we can encrypt the folder on Mac with a password? Well, if you don't know that, yes, we can actually do that. How can we do that? That's what I'm here for. I'm Siddharth Mahajan. In this episode, I'll be demonstrating that. How can we encrypt a folder with a password on our Mac? So let's get started.
Siddarth: I'm on my desktop here.
VoiceOver: Siddharth Private Files folder.
Siddarth: This is my folder, Siddharth Private Files.
VoiceOver: Siddharth Private Files folder.
Siddarth: Let me press Vivo space to open.
VoiceOver: Finder has new window.
Siddarth: Okay, let me interact.
VoiceOver: In list view, table.
Siddarth: What are the files here?
VoiceOver: CFP underscore green humanities dot PDF.
Siddarth: One of my CFP files.
VoiceOver: conference PDF.
…