
Sign up to save your podcasts
Or




In this episode, Thomas Domville shows us how to schedule an email using the Send Later feature on the iOS Mail app.
Have you ever needed to send an email but didn't want to interrupt someone's work or personal time? With the Send Later feature, you can schedule emails
To do this, compose an email in the Mail app and triple-tap (or double-tap and hold) the Send button, and choose an option from the menu that appears. If you choose the "Send later" option, a dialog will appear allowing you to choose a date and time. After the message has been scheduled, it can be found in the "Send later" mailbox, and you can change the scheduled time by opening the message and double-tapping the Edit button.
See also: How to Schedule an Email to Send Later on macOS
 View all episodes
View all episodes


 By AppleVis Podcast
By AppleVis Podcast




4.5
101101 ratings

In this episode, Thomas Domville shows us how to schedule an email using the Send Later feature on the iOS Mail app.
Have you ever needed to send an email but didn't want to interrupt someone's work or personal time? With the Send Later feature, you can schedule emails
To do this, compose an email in the Mail app and triple-tap (or double-tap and hold) the Send button, and choose an option from the menu that appears. If you choose the "Send later" option, a dialog will appear allowing you to choose a date and time. After the message has been scheduled, it can be found in the "Send later" mailbox, and you can change the scheduled time by opening the message and double-tapping the Edit button.
See also: How to Schedule an Email to Send Later on macOS
16 Listeners

22 Listeners
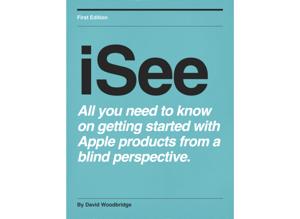
35 Listeners

22 Listeners

11 Listeners

3 Listeners

47 Listeners

1 Listeners

24 Listeners

28 Listeners

4 Listeners

26 Listeners

15 Listeners