
Sign up to save your podcasts
Or




In this episode, Dave Nason demonstrates how to create and use text replacements, short snippets of text which are substituted with frequently used words, sentences, or emojis when typed, on iOS, iPadOS, and macOS. This may be useful if you, for example, need to frequently give people directions to your home. Rather than manually type out the directions, you could configure a text replacement so that several sentences could be inserted simply by typing a few characters of your choosing.
On iOS and iPadOS, text replacements can be created and managed in Settings > General > Keyboard > Text replacement. Here, you can double-tap an item to edit it, or delete it using the "Delete" rotor action. To create a text replacement, double-tap the Add button in the upper right corner, type or paste the word, sentence, or emoji you want inserted in the "Phrase" field, type the text snippet in the "Shortcut" field, and double-tap Save.
On macOS, text replacements can be created and managed in System Settings > Keyboard > Text replacements. Navigate the table using the up and down arrow keys, Tab to individual cells to edit them, or delete them using the Remove button. To create a replacement, click the Add button, type the text snippet in the "Replace" field, type the text you want to be inserted in the "With" field, and click Add.
Assuming your devices are signed into the same Apple Account, text replacements are synced between them, allowing you to, for example, create text replacements on your Mac, and use them on your iPhone or iPad.
TranscriptDisclaimer: This transcript was generated by AI Note Taker – VoicePen, an AI-powered transcription app. It is not edited or formatted, and it may not accurately capture the speakers’ names, voices, or content.
Dave:
Dave:
Dave:
Dave:
 View all episodes
View all episodes


 By AppleVis Podcast
By AppleVis Podcast




4.5
101101 ratings

In this episode, Dave Nason demonstrates how to create and use text replacements, short snippets of text which are substituted with frequently used words, sentences, or emojis when typed, on iOS, iPadOS, and macOS. This may be useful if you, for example, need to frequently give people directions to your home. Rather than manually type out the directions, you could configure a text replacement so that several sentences could be inserted simply by typing a few characters of your choosing.
On iOS and iPadOS, text replacements can be created and managed in Settings > General > Keyboard > Text replacement. Here, you can double-tap an item to edit it, or delete it using the "Delete" rotor action. To create a text replacement, double-tap the Add button in the upper right corner, type or paste the word, sentence, or emoji you want inserted in the "Phrase" field, type the text snippet in the "Shortcut" field, and double-tap Save.
On macOS, text replacements can be created and managed in System Settings > Keyboard > Text replacements. Navigate the table using the up and down arrow keys, Tab to individual cells to edit them, or delete them using the Remove button. To create a replacement, click the Add button, type the text snippet in the "Replace" field, type the text you want to be inserted in the "With" field, and click Add.
Assuming your devices are signed into the same Apple Account, text replacements are synced between them, allowing you to, for example, create text replacements on your Mac, and use them on your iPhone or iPad.
TranscriptDisclaimer: This transcript was generated by AI Note Taker – VoicePen, an AI-powered transcription app. It is not edited or formatted, and it may not accurately capture the speakers’ names, voices, or content.
Dave:
Dave:
Dave:
Dave:
16 Listeners

22 Listeners
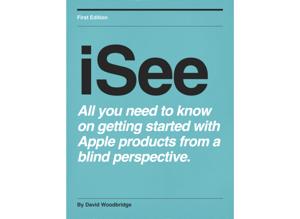
35 Listeners

22 Listeners

11 Listeners

3 Listeners

47 Listeners

1 Listeners

24 Listeners

28 Listeners

4 Listeners

26 Listeners

15 Listeners